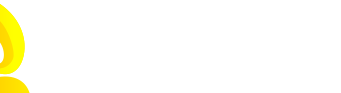word交叉引用怎么设置(word交叉引用怎么设置编号项)
大家好,今日小天来为大家解答以上的问题。word交叉引用怎么设置,word交叉引用怎么设置编号项很多人还不知道,现在让我们一起来看看吧!
 word交叉引用怎么设置(word交叉引用怎么设置编号项)
word交叉引用怎么设置(word交叉引用怎么设置编号项)
word交叉引用怎么设置(word交叉引用怎么设置编号项)
1、步骤:1、首先打开Word选择需要交叉引用的位置,点击选择引用找到题注点击交叉引用;2、在引用类型中选择需要的分类选择引用的题注;3、点击插入,点击关闭就OK了。
2、交叉引用是对Microsoft Word文档中其他位置的内容的引用,例如,可为标题、脚注、书签、题注、编号段落等创建交叉引用。
3、创建交叉引用之后,可以改变交叉引用的引用内容。
4、例如,可将引用的内容从页码改为段落编号。
5、特别提示在Word编辑长文档时,由于文档内容非常庞大,如果能在文档中建立一些直接返回目录的链接,对于文档的浏览与查看将是非常方便的。
6、在Word里使用交叉引用可以帮助用户快速浏览Word长文档。
7、第1步,首先要确定插入点。
8、在合适的位置输入“(返回)”字样,并将光标置于“返回”的后面。
9、然后依次单击“插入”→“引用”→“交叉引用”菜单命令。
10、第2步,接着选择由于文章中有大量的引用,如果用手工编辑,工作量大且容易出错。
11、因此必须解决该问题。
12、在逼得没有其他办法的情况下,重新新建“图”的题注。
13、再次打开,奇迹出现了,原来不见了的“图”题注又重新如图1所见。
14、引用内容。
15、在打开的“交叉应用”对话框中,单击“引用类型”下拉列表框右侧的下拉按钮,在打开的下拉列表中看到,Word可以对编号项、标题、书签、脚注、尾注、表格、公式和图表等内容进行引用。
16、此时选择“标题”选项,“引用内容”中的默认内容为“标题文字”,然后从“引用哪一个标题”中选择“部分内容摘要”,建立一个返回“内容摘要”的引用。
17、依次单击“插入/关闭”按钮即可建立引用。
18、第3步,测试引用的效果。
19、建立引用之后会将指定的引用内容自动插入光标停留处,按住;Ctrl;键的同时单击此处即可返回到目标位置。
20、按照文档要求在文中建立多个交叉引用,这样可以大大方便文档浏览。
本文到这结束,希望上面文章对大家有所帮助。